- How To Download Music From Mac To Iphone X
- Transfer Music Mac To Iphone
- How To Download Music From Mac To Iphone 7
How can I transfer music from Mac to my new iPhone? This quick guide is prepared for those who don’t know how to download music from MacBook, iMac or Mac mini to iPhone.
Mac Tips & Issue Fixes
Here is how you can transfer music from Mac to iPhone: Step 1: Download iMyFone TunesMate on your Mac. Install and open it. Connect your iPhone to Mac with a USB cable. Step 2: Click “Music” where you see the tab at the top.A list of your iPhone songs should come up automatically after this. Download and Transfer Music to iPhone 8 / 8 Plus. IPhone 8 and iPhone 8 Plus was finally launched by Apple. IPhone 8 shares the same features with iPhone 7 on apparent parameters like appearance, camera specification, screen size etc, so it may be more appropriate to call it as iPhone 7S.
Mac Related Tips
Mac Problems & Fixes
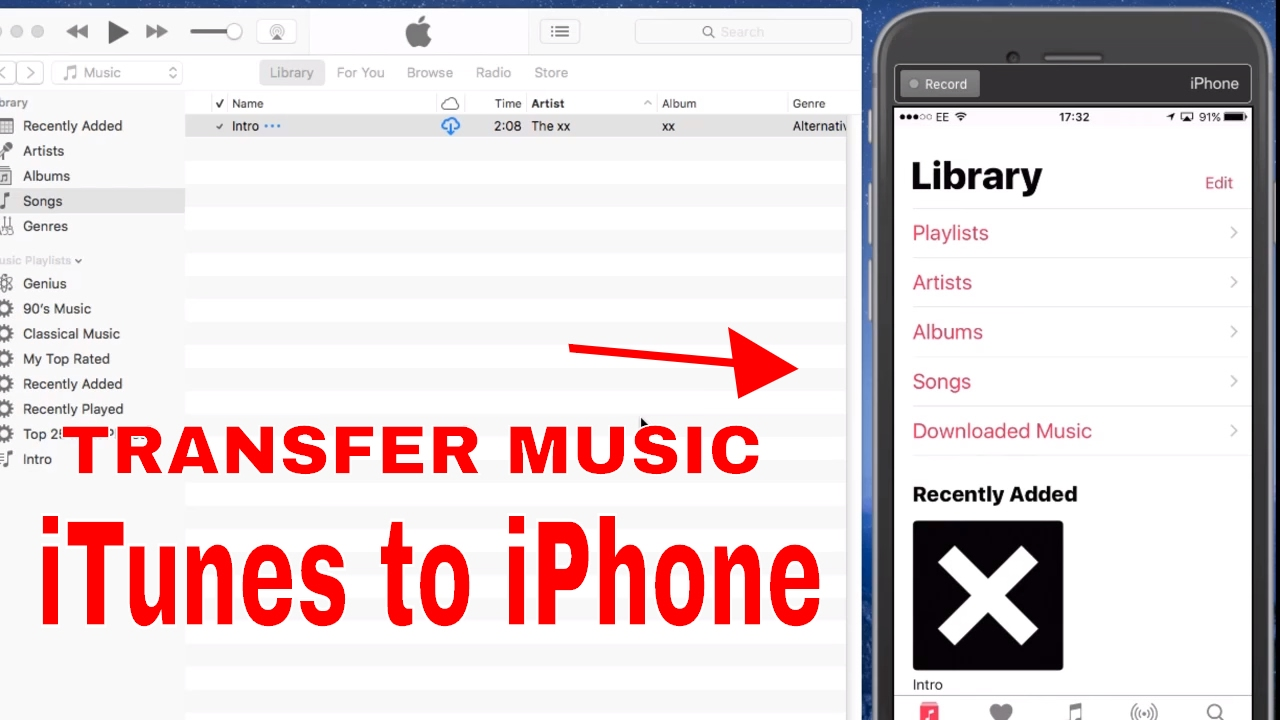
Mac Clean Tips
The iPhone is a portable music player for you to enjoy the most popular songs, from a cup of coffee in a shop to a long trip to Egypt, it would be a pleasant experience to listen to your favorite songs with your iPhone.
If you want to add music from your Mac to your iPhone and don’t know how to do it, here in this post, we will introduce 4 available methods for you. You can choose the one that you find most convenient. Just follow the rest part to get the answer.
Also Read: How to Transfer Music from iPhone to Mac >
Part 1. Transfer Music from Mac to iPhone with iTunes Sync
iTunes is the first recommended option to go when you want to transfer music from Mac to iPhone, but you need to know that iTunes will erase all your existing media data on iPhone while syncing music from Mac to iPhone. Please make sure you have made backups for your media data.
Step 1. Open iTunes and update to the latest version on your Mac computer.
Step 2. Connect your iPhone to the Mac via a USB cable, and click the Device icon.
Step 3. Choose Music under the Summary category and click Sync Music.
Step 4. Check either the Entire music library or Selected playlists, artists, albums, and genres. And choose the detailed items you want to sync to iPhone.
(If the music you want to add to your iPhone is not in your iTunes library, then just go to File > Add File to Library first before Step 2.)
Step 5. Click Sync to start copying music from Mac to iPhone with iTunes.
How to Transfer Music from Mac to iPhone with iTunes
With macOS Catalina, your iTunes media library is now available in the Apple Music app, Apple TV app, Apple Books app, and Apple Podcasts app.
Part 2. Transfer Music from Mac to iPhone with Finder
As we have mentioned above, with macOS Catalina, there’s no iTunes Library anymore, as a result, you can use Finder to manage and sync content on your iPhone, iPad, and iPod touch. So check the guide below to see how to use Finder to transfer Mac music to iPhone.
Step 1. Connect your iPhone to your Mac, and then open Finder.
Step 2. In the Finder window, select your device and select the “Music” tab.
Step 3. Select “Sync music onto [device name]” to turn on syncing of your music. You can choose to sync the entire library or selected artists, albums, genres, and playlists.
Step 4. After the setup is done, click Apply to start.
Part 3. Transfer Mac Music to iPhone with Cloud Drive
Apart from Apple’s tool, cloud drive is also a great choice to transfer content between a computer and an iPhone. Most of the cloud drives work in a similar way, here we take Google Play Music as an example.
Step 1. Download Google Play Music on both of your Mac and iPhone.
Step 2. Launch Google Play Music on your Mac, log in with your account.
Step 3. Upload the music stored on your Mac to the cloud drive. You can choose to upload the music from the iTunes, Music folder, or other folders with the music you want to transfer.
Step 4. Log in to the same account on the iPhone as the account on the Mac.
Step 5. Find the music you’ve uploaded, download them to your iPhone.
Upload Mac Music to Google Play Music
Part 4. Transfer Music from Mac to iPhone with Third-Party Tool
The Tool You Will Need
- An iPhone and an iPhone USB cable;
- A Mac computer;
- An iPhone content manager, AnyTrans.
AnyTrans is said to be the best alternative to Apple iTunes on data transferring & managing. It allows you to import or export music from/to Windows and Mac computer freely. Unlike iTunes syncing, when putting songs from Mac to your iPhone with AnyTrans, no data will be replaced. You can put your loved songs anywhere you like. Additionally, it supports transferring media files among iDevice, computer, and iTunes. Besides music, photos, such as moving photos from iPhone to Mac computer, videos, apps, contacts, messages, notes, voice memos, ringtones are all supported files by AnyTrans.
First of all, free download and install AnyTrans on your computer, and there are two versions of AnyTrans for you: Windows and Mac. Follow the steps below to get music from Mac to iPhone.
Step 1. Run AnyTrans on your computer, and connect your iPhone to Mac via a USB cable. After your iPhone is recognized, select “Music” to get all music info.
How to Transfer Music from Mac to iPhone 6 with AnyTrans – Step 1
Step 2. Click the “+” button on the top-right of this window > Browse the songs on your Mac > Choose the Song or Music Videos you need >Transfer the exact one you want.
How to Transfer Music from Mac to iPhone 6 with AnyTrans – Step 2
You May Like: How to Put Music on iPhone >
The Bottom Line
AnyTrans breaks the limitations of iTunes and allows you to transfer music from Mac to iPhone and vice versa. Any problems with this guide or AnyTrans are warmly welcomed, at the same time, don’t hesitate to share this guide with your friends. Download the free trial to give a shot on AnyTrans now >
More Related Articles
Product-related questions? Contact Our Support Team to Get Quick Solution >
YouTube is undoubtedly one of the world’s most popular video streaming website. Billions of people across the world watch their favorite TV programs, shows, movies and music videos on YouTube every day. YouTube has developed itself not only into a full-fledged video consumption platform, but has also positioned itself as one of the top destinations for listening to all latest and greatest music videos. Have you ever loved a music video on YouTube so much that you’ve wondered how to save it in audio format on your iPhone? So if you are wondering how to download music from YouTube to iPhone directly, then this is the post for you!
Though iPhone owners can easily subscribe to Apple Music and listen to billions of songs on the go. But what about a recent audio clip recorded by one of your friends on YouTube? Here, your Apple Music subscription might not help you get that song instantly. In this post, I will share with you how to download music from YouTube to iPhone and enjoy your favorite music tunes on the go.
Ways To Download Music From YouTube To iPhone:
Cutting straight to the point, there are two ways you can download music (in MP3 format) from YouTube to your iPhone or iPad. Let’s discuss each of them in the following part:
1) Converting YouTube Video To Music (MP3) format
This is one of the easiest ways to get your videos from YouTube to your iPhone in music (MP3) format. Follow the steps mentioned below:
Step 1. Copy the URL of the YouTube video.
Step 2. Now go to YTMP3, a YouTube to MP3 converter and paste the URL that you’ve just copied. Click on the convert button and that is it. Wait for the conversion process to finish. Once it is over, it will provide you with a link to download your converted file (usually in MP3 format). Download it and save it on your computer.
Step 3. Now you’ve to transfer the downloaded music file from your computer to your iPhone or iPad. There are three ways to do this:
a) iCloudDrive: It lets you securely store all your data to Apple’s web servers and sync it all across your Apple devices. If you are using Mac OS, you can find iCloud via Finder app. However, if you are using a Windows PC, you can access your iCloud Drive by logging into the official iCloud website. Once you’re inside iCloud, create a new folder ‘Music’ and upload that music file. Once uploaded, it will be seamlessly synced all across your Apple devices. iCloud comes with 5 GB of free storage. However, if you feel that you’re running out of storage, you can always subscribe to their paid plans, which in my opinion are not very expensive. The cheapest storage plan is priced at $0.99 per month for 50 GB while the costliest storage plan is priced at $9.99 per month for 2 TB.
b) Google Drive/other cloud based storage: If you are not comfortable using iCloud for whatever reasons, the best alternative is to upload your downloaded file to Google Drive from your computer and then download it from the app on your iPhone or iPad. Every google account comes with a default 15 GB storage space which is shared across all the Google apps including Google Drive.
b) AirDrop: If you’re using a MacBook, the easiest way to transfer files wirelessly from your MacBook to iPhone or iPad is through AirDrop.
c) Email to yourself: The easiest and fastest way to get the downloaded music file on your iPhone is to email it to yourself. It takes only a matter of seconds without even having to write any subject or message. I mean, you only have to attach the file and email it to your own email address. Once sent, you can easily download it on your iPhone through the mail app.
2) Subscribe to YouTube Music (Premium)
YouTube Music (Premium) is a paid option which lets you stream, listen to and download music from YouTube to your iPhone effortlessly. No converting and no uploading, seriously. All that you’ve to do is to download the official YouTube Music app on your iPhone and subscribe to its premium plan. Priced at $9.99 per month, I believe YouTube Music Premium is worth the price as it not only offers a seamless ad-free experience, but also lets you download songs for offline listening.
Please note that music downloaded from YouTube Music Premium will be available for playing offline on your iPhone in the YouTube Music app only. It will not be transferred automatically to Apple Music or your iTunes music library.
Important: Understanding The Copyright Issues Involved
The first method described in this post converts a video on YouTube to audio (MP3) format. Technically, it is perfectly fine to strip a video to MP3 format. But as a responsible internet user, we also have to gauge the possibilities of breaching any copyrights (whether intentional or unintentional).
A music video, being a creative piece of work by an artist is usually copyrighted under international laws. When a music video is marketed, everyone involved in this value chain right from the artist to the publishing house has certain commercial gain from the sale of that product. The work is therefore protected under copyrights so that no one can copy, reproduce or re-sell without the permission of these stakeholders. Therefore, if you haven’t paid for a song that is copyrighted, then downloading it is a crime. If you are further interested in knowing more about the repercussions of breaching copyrights, here is an excellent piece of resource on the Webster University website.
How To Download Music From Mac To Iphone X
These copyrights are usually owned by large music publishers and Music Rights Management companies. Therefore, if you are downloading a song from YouTube which is protected under such a regime, you have to do this at your own risk and cost. However, if the copyrights allow you to use the video in the manner in which you want, please feel free to proceed.
Transfer Music Mac To Iphone
Your Thoughts/ Feedback?
How To Download Music From Mac To Iphone 7
I hope that by following this detailed guide, you now have understood the concept and technicalities behind downloading music from YouTube to iPhone easily. If you are still facing some issues, please drop your concerns in the comments below. If you enjoyed reading this article, please do share it. It will make my day 🙂